1.下載opencv 點我我是超連結
版本依照個人的選擇 如我選擇不同下面有些指令可能會不同
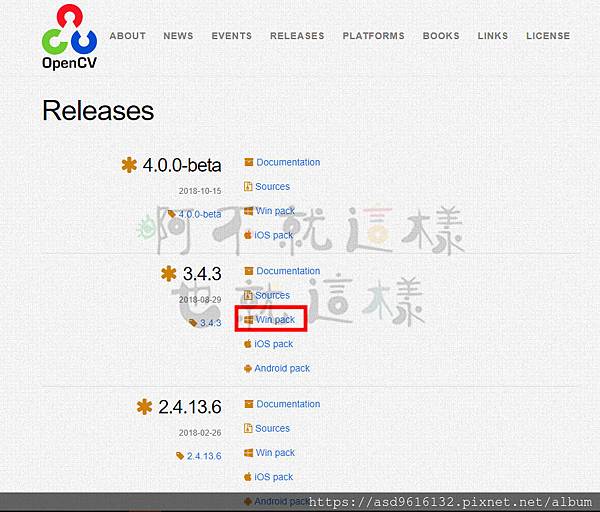
點進去後的頁面等五秒開始下載

下載完成的檔案 個人是放置到c的最外面 如果放置位置不同後面路徑要自行更改

放到c最外面後解壓縮 解壓縮完成會多一個opencv的資料夾 路徑沒改就也是在c的最外面
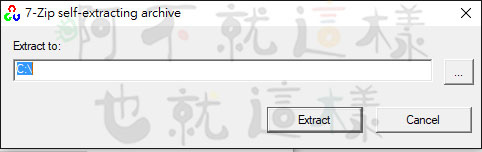
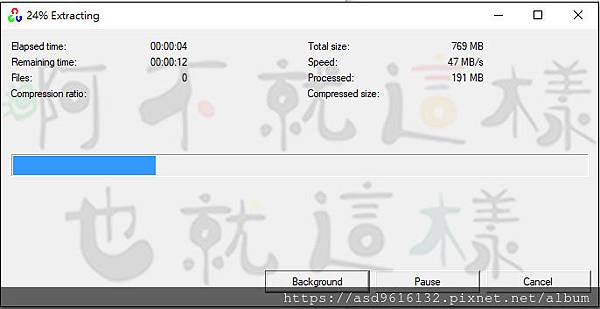
完成的畫面

2.設定環境變數
電腦(右鍵)→內容(已經幫你們紅框起來囉)
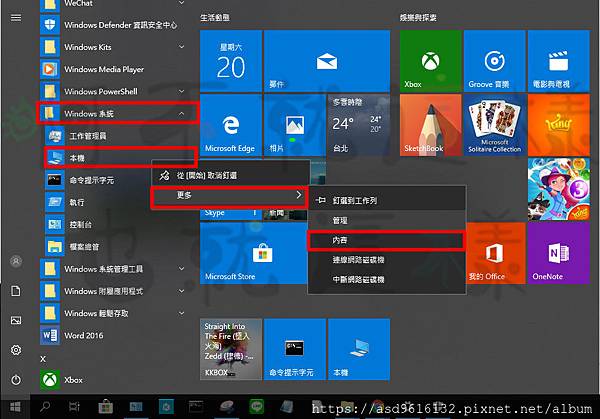
進階系統設定
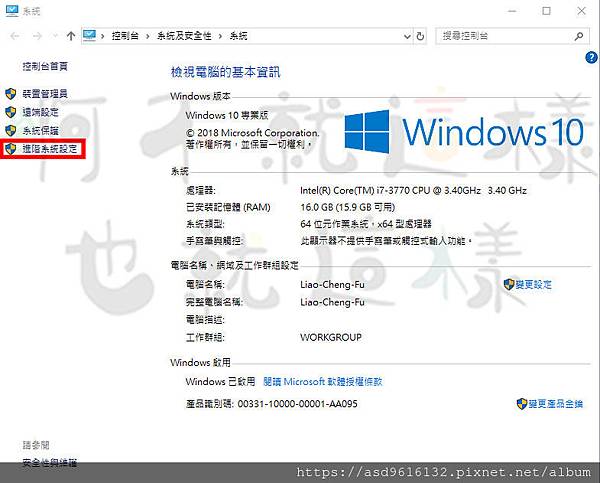
環境變數
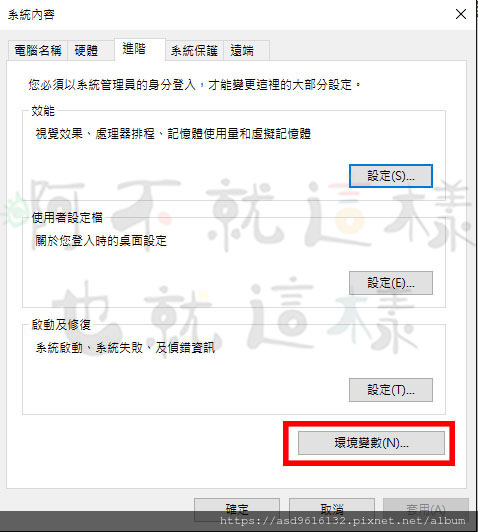
選擇系統變數裡面的Path→按下新增

新增還環境變數 C:\opencv\build\x64\vc15\bin
vcxx對應者自己的visual studio版本 這裡選用vc15
可以在下列路徑查詢自己下載版本的opencv裡面對應有多少的版本
通常約兩個 C:\opencv\build\x64\
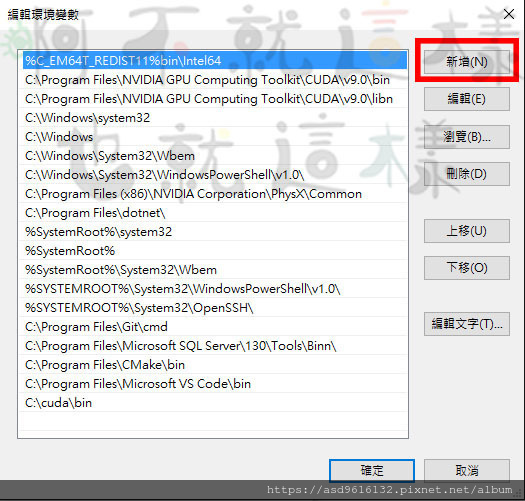

3.設定visual studio環境
開啟visual studio
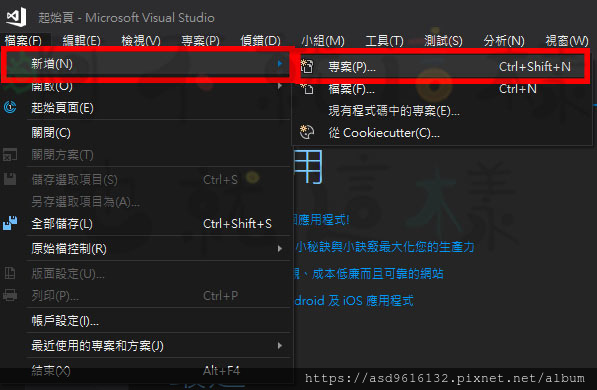
新增一個c++專案

之後在右邊點選右鍵的屬性

會開啟此介面

切記要切換到x64的環境 因為opencv只支援x64 (組態管理員可以新增)
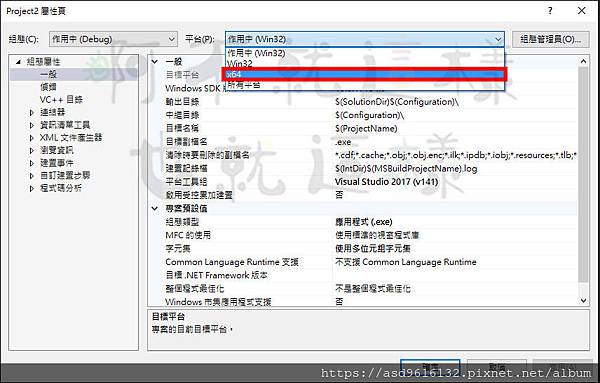
切換到x64後右邊選取VC++目錄

選擇Include 目錄 將 C:\opencv\build\include; 加到後面 切記要有分號做結尾

再來選擇程式庫目錄 按下下拉式按鈕 點選編輯
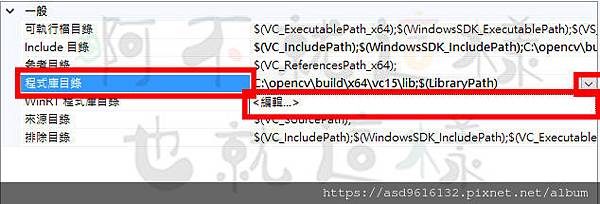
新增C:\opencv\build\x64\vc15\lib
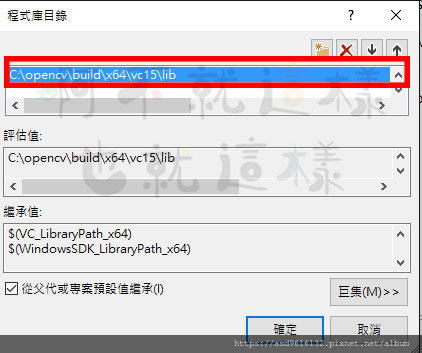
再來換點選連結器→輸入
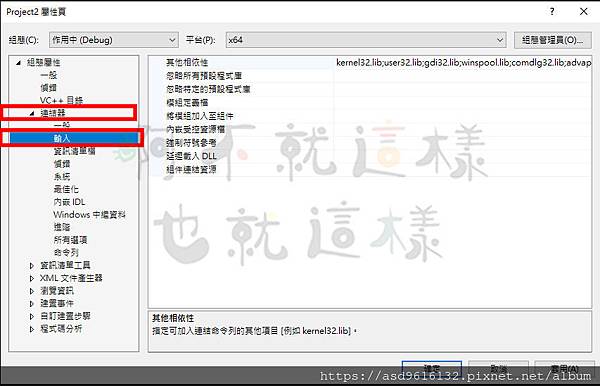
選擇其他相依性→右方的下拉式按鈕→編輯
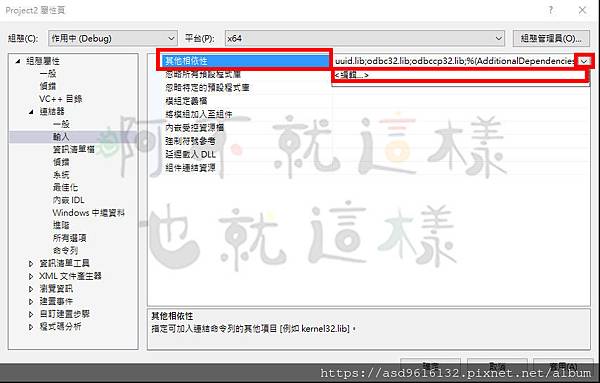
將 C:\opencv\build\x64\vc15\lib 內的lib的檔名 複製貼到上方的格子內
這邊筆者只新增 opencv_world343d.lib 是Debug使用的 如果會用到Relrase把opencv_world343.lib也新增

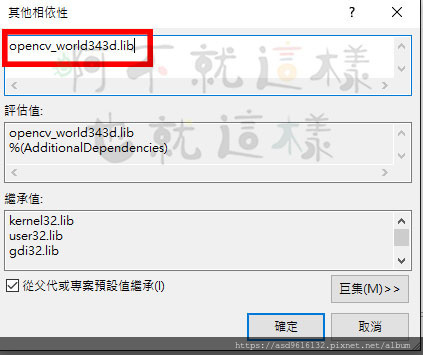
完成後按下確定
4.測試
接者一樣右鍵→選擇加入→新增項目
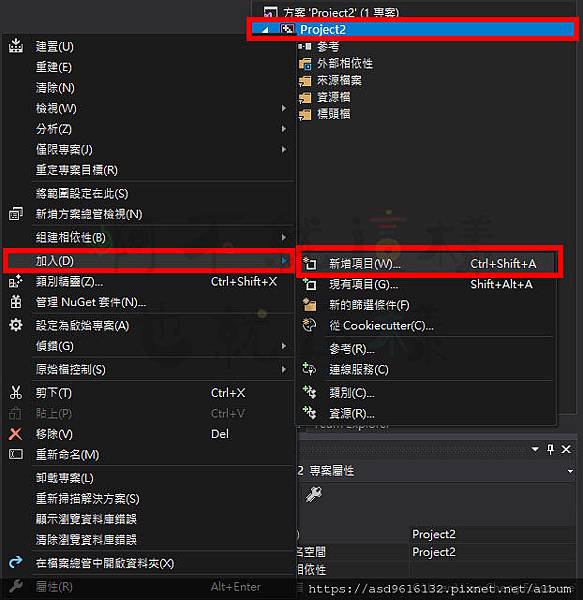
選擇c++ .cpp檔案

完成後可以直接貼上下列程式碼 圖片路徑記得修改
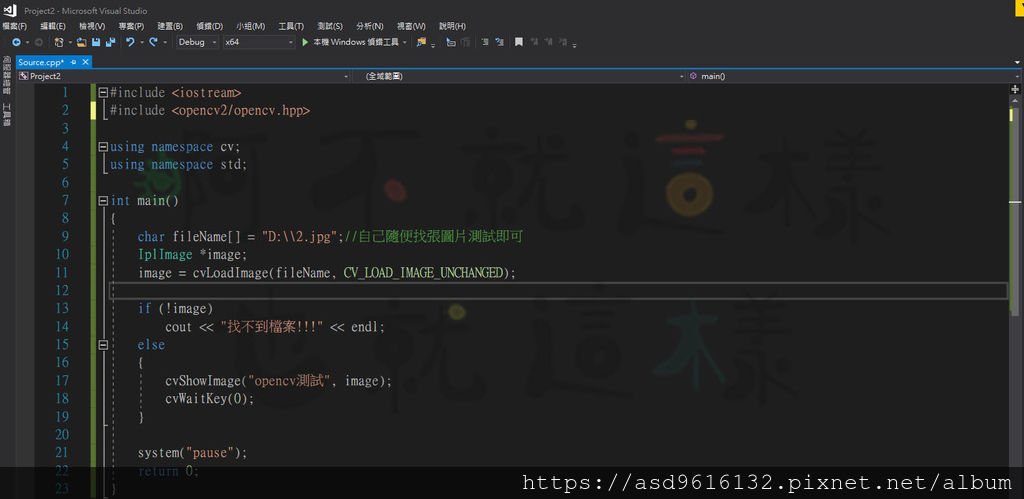
記得上方調整成x64

完成後如果你有設定成功會有圖片 利用opencv開一個視窗秀出來
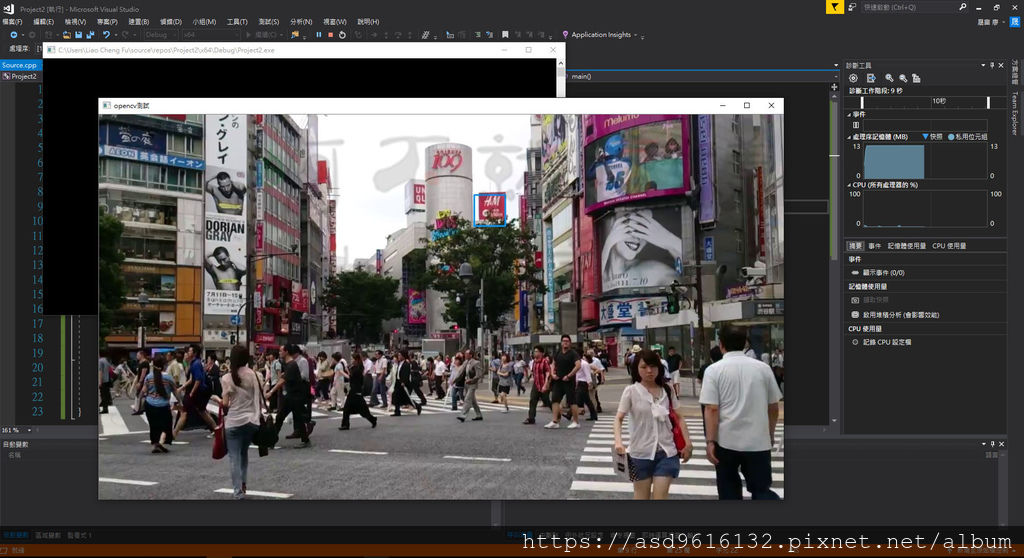
沒有圖片但是你有設定成功也會有cmd介面顯示的
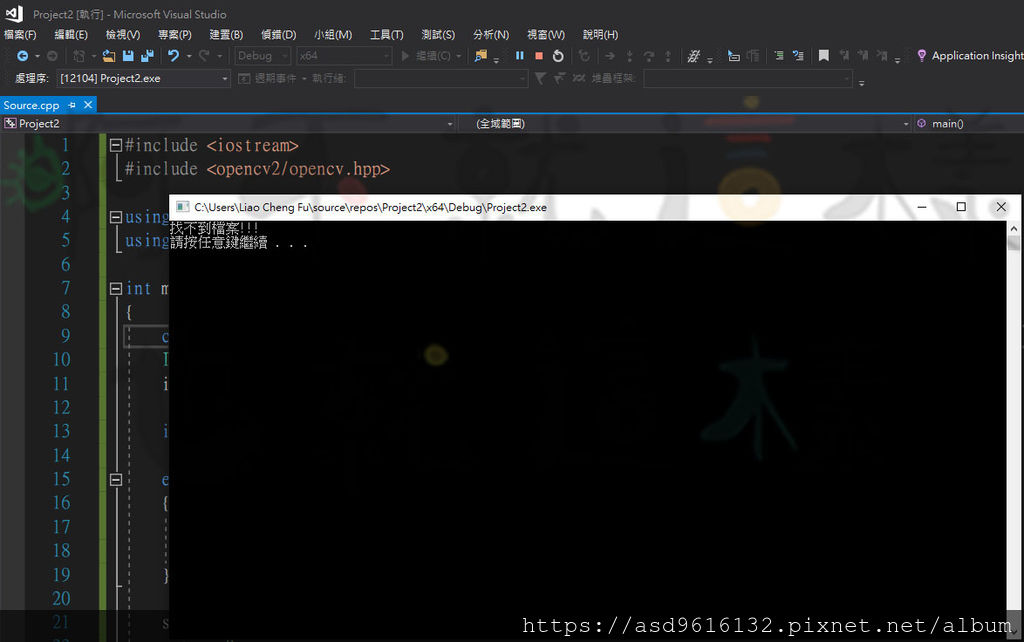







 留言列表
留言列表


